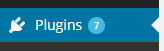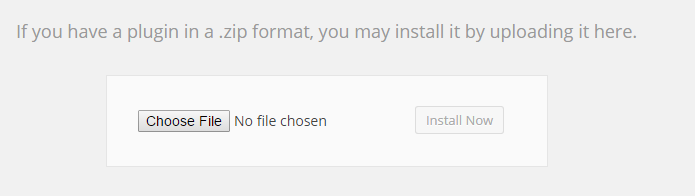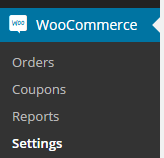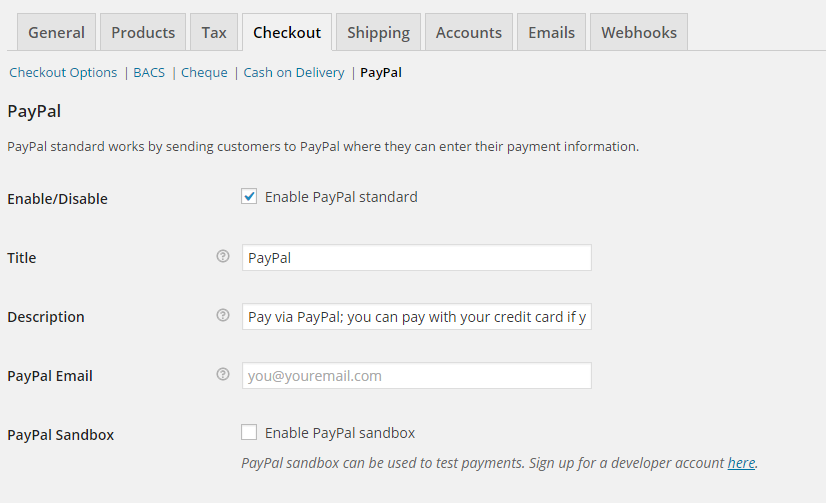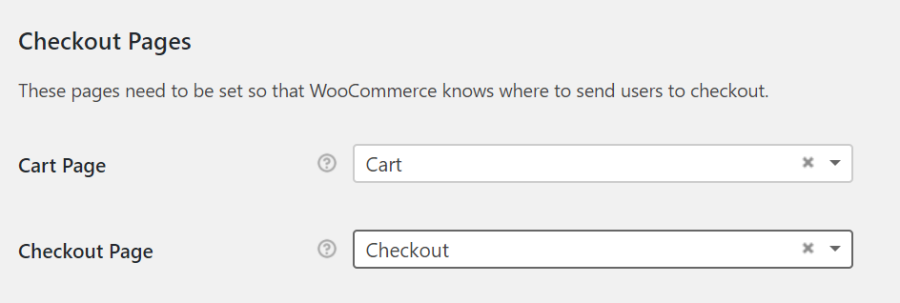Introduction
This page will help you to set up pre-payment mode for the reservation plugin. After the purchase of the pre-payment addon, a new plugin will be delivered to you that needs to be installed.
Pre-payment addon allows collecting specific amounts per reservation based on the number of guests. You can configure the number of guests from which reservation has to be collected. It is possible also to set a specific date and price just for that day. The detailed price setup is described below.
Woo Commerce allows to the setup of various payment methods. Here we will explain how to set up Pay Pal payments.
Install Pre-Payment addon
Once the pre-payment addon is delivered, please install it the same way as you install any plugin to WordPress. Similar to Woo Commerce installation that is described below.
Install Woo Commerce
Download plugin
The plugin can be installed by searching for the WooCommerce plugin from WordPress installation or manually.
Manually
Open web page
https://woocommerce.com/my-account/downloads/
Click on the link "Download Woo Commerce 5.0.0" or higher version
Install plugin to your WordPress
Login to WordPress
Open plugins page
Click Add new
Click on the Upload plugin
Click on Choose File, select downloaded zip file, and click install now.
Activate plugin
Go back to the plugins page, find Woo Commerce plugin, and activate it
You should see now Woo Commerce menu item
Setup Woo Commerce
Add pages
Check that the following 3 pages are created after installation, if not created them and add shortcodes to them
Cart page
Title: Cart
[woocommerce_cart]
Checkout page
Title: Checkout
[woocommerce_checkout]
Thank you page
For thank you page additional plugin needs to be installed GET Params
Title: Thank you for your reservation
Example of URL, last part must be exactly the same as shown: http://catzsoft.ee/reservationdiary/prepayment/ reservation-thank-you/
Text on the page:
Thank you for your reservation. A confirmation email has been sent to you, should you not receive it, please feel rest assured that your booking has been received and is confirmed. If you wish you may contact us by phone to confirm.
Your reservation id for reference: [display-get-param name="reservation_id"]
Setup price per reservation
Open products page and add new product
Field | Value | Comments |
Name | Reservation | Any name |
SKU | Reservation | Important, this is the key name to work with plugin |
SKU | ReservationForKids | This product to charge separately for kids |
SKU | Reservation-2022-03-25 | Define SKU with date if you have a special event and you need to collect different amount per reservation on that specific day |
Price | $5 | Any price per reservation |
Virtual | True | Should be true for this kind of products |
guests | 5 | Optional product attribute. If number of guests in reservation is less that specified in product, then there will be no prepayment |
custom_field_name | field_7739 | Name of custom field to check |
custom_field_value | true | Value of custom field when pre-payment has to be applied |
Visibility | Public |
Setup PayPal payments
Go to Settings
Set Enable PayPal standard, enter the title, description, and PayPal email
Setup checkout pages
ReDi Restaurant Reservation plugin setup
For payment, it is often required to collect the first and last name of the person. Therefore this has to be set in the plugin. Set check box on “Collect First and Last name” in Reservation Form settings