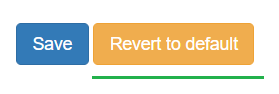In this section, Here you can customize the predefined email templates to your likinglearn how to customize Email Templates.
...
| Table of Contents |
|---|
Languages
If you notice, you can choose notification language at the top. This will be the language of your notification emails. Right now, the following languages are supported:
Language |
|---|
Czeck |
Danish |
Deutsch |
English |
Español |
Eesti |
Français, check out the video review |
Italiano |
Magyar |
Nederlands |
Norwegian |
Polski |
Português |
Türkçe |
Slovak |
Svenska |
Suomi |
Русский |
עברית (Hebrew) |
日本語 (Japanese) |
You can change the email template for each language. For your guest's language of the email will be selected based on the language set in WordPress configuration or the selected language on the page. Emails that are sent to the restaurant will be in the language that is configured on the main settings.
...
Editing the templates
You just need to select the email template you wish to edit and hit the blue edit button.
...
Editing the first template
Editing subject and body of E-Mail
You can edit the Subject and body of the email.
...
If you don’t have enough HTML knowledge, I highly suggest you just use the rich text editor to customize your email template.
Additionally, you can add a pre-header to the email template
...
Follow this guideline on how to insert a preheader.
Be careful when editing email templates, especially in HTML view. If ever you wanted to revert to default, you can easily do so by clicking the “revert to default” button at the bottom of the editor.
Another feature that I would like to talk about is “Sync template to all places”. This is useful if you have several restaurants, then one template will be copied to all places.
...
Adding reservation cancellation to E-Mail
Now let's see, how to add a reservation cancellation to E-Mail.
Step 1: Let's start by writing a simple text "if you want to cancel your reservation, please click on the link below".
...
Step 2: Next, you will have to copy this code: <p><a href="https://your_web_stite_url/reservation/#cancel?reservation=#RESERVATION_ID#&personalInformation=#EMAIL#>Link to cancel</a></p>
Step 3: Make sure you replace the “your_web_site_url/reservation” with the URL of your reservation page.
Step 4: Go to the source editor and look for a place where to paste this. You can use the button combination Ctrl+F and search for the text you wrote in the step 1.
...
Step 5: Paste the copied text and save the changes.
...
Let’s check what it looks like on the editor.
...
Now let’s create a test reservation. As you can see, we received a confirmation E-Mail with new look, and below is the newly added link to the booking cancellation.
...
Variables or Tags
The following followings are the variables or tags.
...
Tags that are enclosed with the symbol # will be replaced when the email is created. Feel free to change their positions or completely remove them.
...
#PLACE# - Restaurant name with address
Be careful when editing email templates, especially in HTML view. If ever you wanted to revert to default, you can easily do so by clicking the “revert to default” button at the bottom of the editor.
...
Next Reservations template
The "Next reservations" template has these lines, they are repeated and are a template, so it is important to leave this format.
...
Let's also look at this in Source, these marks should remain otherwise the program code will not be able to find the template, and will not be able to insert all cancelled reservations.
...